สัปดาห์ที่ 6 เรียนเกี่ยวกับการใช้เทคนิคต่างๆในการใช้
Excel

โปรแกรม Microsoft Excel เป็นโปรแกรมหนึ่ง ที่จัดอยู่ในชุด Microsoft Office โปรแกรม MS Excel มีชื่อเสียงในด้าน การคำนวณเกี่ยวกับตัวเลข และการทำบัญชี ต่าง ๆ การทำงานของโปรแกรม ใช้ตารางตามแนวนอน (rows) และแนวตั้ง (columns) เป็นหลัก ซึ่งเราเรียกโปรแกรมในลักษณะนี้ว่าเป็น Spread Sheetไฟล์ของ Excel เปรียบเสมือนหนังสือ 1 เล่ม ที่ประกอบไปด้วยหน้า หลาย ๆ หน้า ไฟล์ของ Excel เรียกว่าเป็นสมุดงาน (Workbook) และในแต่ละหน้า เรียกว่า เป็น แผ่นงาน (Worksheet) ในแต่ละแผ่นงาน จะแบ่งออกเป็นตาราง ซึ่งประกอบไปด้วย ช่องตาราง จานวนมาก ซึ่งเรียกว่า เซลล์ (Cell) เซลล์คือส่วนตัดกันของแถวและคอลัมน์ ใน แผ่นงานหนึ่ง ๆ ของ Excel 2010 จะมีแถวทั้งหมด 1,048,576 แถว และ จะมี คอลัมน์ทั้งหมด จานวน 16,384 คอลัมน์ โดยเรียงชื่อตามตัวอักษรภาษาอังกฤษ ตั้งแต่ A จนถึง Z และ ต่อด้วย AA จนถึง AZ, BA จนถึง BZ ไปจนถึง XFD และในสมุดงานหนึ่ง ๆ จะมีแผ่นงานได้จานวนมาก ขึ้นอยู่กับหน่วยความจำที่มีอยู่ในเครื่องคอมพิวเตอร์ในแต่ละช่องตาราง หรือ Cell จะบรรจุข้อมูลต่าง ๆ เราพิมพ์ข้อมูลลงในช่องตาราง แต่ละช่องl เช่นพิมพ์ข้อความ พิมพ์ตัวเลข เป็นต้น เมื่อเวลาจะอ้างอิงถึงข้อมูล เราก็อ้างอิงถึง ช่องตาราง โดยการระบุ คอลัมน์และแถว เช่น B4 หมายถึงช่องตารางที่ตรงกับ คอลัมน์ B และ แถวที่ 4 ดังภาพ

หน้าจอของ MS Excel 2010
หน้าจอของ Excel 2010 มีส่วนประกอบหลักที่ควรรู้จัก ดังนี้
ส่วนบนของหน้าจอคือแถบริบบิ้น ซึ่งประกอบไปด้วย แท็บต่าง ๆ โดยปกติจะมี จำนวน 7 แท็บ ได้แก่ หน้าแรก แทรก เค้าโครงหน้ากระดาษ สูตร ข้อมูล ตรวจทาน และมุมมอง และในแต่ละแท็บ จะประกอบไปด้วยกลุ่มต่าง ๆ ซึ่งจะมีคำสั่งที่มักจะใช้ด้วยกัน รวมอยู่ในกลุ่มเดียวกัน ดังภาพ

- แฟ้ม แท็บแฟ้ม เป็นแท็บพิเศษไม่ถือเป็นแถบบนริบบิ้นเพราะใช้จัดการเกี่ยวกับไฟล์ หรือแฟ้ม เช่น การเปิด-ปิดไฟล์ การสร้างไฟล์ใหม่ การบันทึกไฟล์ ตลอดจนการตั้งค่าตัวเลือกต่าง ๆ เป็นต้น
- หน้าแรก เป็นแท็บที่รวมลักษณะการใช้งานทั่ว ๆ ไป เช่น การคัดลอก การวาง การกำหนดตัวอักษร การจัดรูปแบบ การกรองข้อมูล ตลอดจนการค้นหาข้อมูล เป็นต้น
- แทรก เป็นแท็บสำหรับแทรก ตาราง ภาพ รูปร่างอัตโนมัติ อักษรศิลป์ สัญลักษณ์ การเชื่อมโยง เป็นต้น
- เค้าโครงหน้ากระดาษ เป็นแท็บสำหรับการตั้งค่ากระดาษเพื่อพิมพ์ออกทางเครื่องพิมพ์ เช่น ตั้งระยะขอบกระดาษ กำหนดขนาดกระดาษ พิมพ์แนวตั้งหรือแนวนอน เป็นต้น
- สูตร ใช้แท็บนี้เมื่อต้องการคำนวณค่าต่าง ๆ เช่น การรวม การเรียกใช้สูตรของ Excel เป็นต้น
- ข้อมูล แท็บนี้ใช้สาหรับการรับข้อมูลจากภายนอกเพื่อมาวิเคราะห์ใน Excel เช่น นาข้อมูลจาก ฐานข้อมูล Access เป็นต้น นอกจากนี้ ยังใช้สำหรับการจัดการกับข้อมูลจำนวนมาก ๆ เช่น การเรียงข้อมูล การกรองข้อมูล การจัดกลุ่มข้อมูล เป็นต้น
- ตรวจทาน เป็นแท็บหรับการตรวจตัวสะกดการันต์ ตลอดจนการจัดการเกี่ยวกับแผ่นงาน เช่น การป้องกันการแก้ไขข้อมูลบนแผ่นงาน เป็นต้น
- มุมมอง เป็นแท็บสำหรับแสดงแผ่นงานในมุมมองต่าง ๆ เช่น แบบปกติ แบบเต็มหน้า กำหนดให้มีหรือไม่มีเส้นตาราง ย่อ/ขยาย ตลอดจนการแบ่งหน้าจอออกเป็นส่วน ๆ เป็นต้น
การป้อนข้อมูลลงเซลล์
ข้อมูลในเซลล์ มีทั้งตัวเลขและตัวอักษร ตัวเลขสามารถนำไปคำนวณค่าต่าง ๆ ได้โดยการระบุตำแหน่งของตัวเลข โดยปกติตัวเลขจะจัดชิดขวาของเซลล์ สำหรับข้อความหรือตัวอักษร จะจัดชิดซ้าย ในกรณีที่มีทั้งข้อความและตัวเลขภายในเซลล์เดียวกัน Excel จะถือว่าเป็นข้อความ ไม่สามารถนำไปคำนวณได้ ดังนั้น ถ้าต้องการนำตัวเลขไปคำนวณ ต้องพิมพ์ตัวเลขนั้น ๆ ในเซลล์ของตัวเอง และอ้างถึงในการคำนวณ
การป้อนข้อมูลลงใน Cell ทำได้ ดังนี้
1.นำเคอร์เซอร์ไปที่ cell A1 แล้วคลิก 1 ครั้ง
2.พิมพ์คำว่า วราวรรณ ในช่อง A1
3.ถ้าพิมพ์ผิด ให้กดปุ่ม Backspace เพื่อลบทีละตัวอักษร และพิมพ์ใหม่
4.พิมพ์เสร็จแล้ว กดปุ่ม Enter
การลบข้อมูล
การลบข้อมูลจะทำให้ข้อมูลนั้นหายไป และข้อมูลที่อยู่ในเซลล์อื่นมาแทนที่ ดังตัวอย่างต่อไปนี้
1. พิมพ์ข้อมูลตามตัวอย่างต่อไปนี้
2. คลิกเลือก เซลล์ A2
3. บนแถบไปที่แท็บหน้าแรก -> กลุ่มเซลล์ คลิกปุ่ม ลบ ดังภาพ
4. ข้อมูลจะปรากฏ ดังนี้
5. จะเห็นว่า ชื่อสมศักดิ์หายไป และข้อมูลเลื่อนขึ้นมาแทนที่ (ถ้าสังเกตให้ดี จะเห็นว่า ข้อมูลเกิดการผิดพลาด ข้อมูลเดิม วิศนุ อายุ 30 เมื่อลบสมศักดิ์ออกไป ทำให้ข้อมูลเลื่อนในเซลล์ข้างล่างขึ้นมาแทนที่)
การล้างข้อมูล
1. พิมพ์ข้อมูลตามตัวอย่างต่อไปนี้
2. คลิกเลือก เซลล์ A2
3. บนแถบไปที่แท็บหน้าแรก -> กลุ่มเซลล์ คลิกปุ่ม ล้าง ดังภาพ
4. คลิกล้างทั้งหมด จะได้ผลดังนี้
การคัดลอกและการวางข้อมูล
1. พิมพ์ข้อมูลในเซลล์ตามตำแหน่งดังภาพ
2. ใช้เมาส์ลากตั้งแต่ A1 ถึง D4 (A1:D4) เพื่อกำหนดบริเวณที่ต้องการคัดลอก (หรือ คลิกเมาส์ภายในบริเวณข้อมูล แล้วกด Ctrl + * ก็ได้)
3. ที่แท็บหน้าแรก กลุ่มคลิปบอร์ด คลิกปุ่มคำสั่ง คัดลอก
4. จะเกิดเส้นประ เหมือนมดเดินรอบ ๆ บริเวณที่เลือก
5. นำเมาส์ไปวางบริเวณที่ต้องการวางส่วนที่คัดลอกนี้ เช่น B6
6. แท็บหน้าแรก กลุ่มคลิปบอร์ด คลิกปุ่มคำสั่ง วาง
7. ข้อความที่คัดลอกจะมาปรากฏ ดังภาพ
8. สังเกตุดูที่มุมล่างด้านขวา จะเห็นมีปุ่มทางลัด (Shortcut) ให้คลิกที่ลูกศร หรือกดปุ่ม Ctrl
9. จะเกิดตัวเลือกในการวางอีกหลายลักษณะ ดังนี้
- วาง เป็นการวางแบบปกติ ถ้าข้อมูลที่คัดลอกเป็นสูตรจะคัดลอกสูตรและมีการปรับปรุงการอ้างอิงตามลักษณะของสูตรนั้น นอกจากนั้นยังมีตัวเลือกอื่นเช่น วางโดยไม่มีเส้นตาราง หรือวางแบบสลับแถวและคอลัมน์ เป็นต้น
- วางค่า เป็นการคัดลอกและวางสิ่งที่เห็นปรากฏในเซลล์นั้น ๆ ถ้าเซลล์นั้นมีสูตร Excel จะตัดสูตรออกไป เหมือนการพิมพ์ป้อนข้อความตามปกติ
- ตัวเลือกการวางอื่น ๆ สามารถวางแบบเชื่อมโยง หรือ วางเป็นภาพ เพื่อนำไปใช้เป็นกราฟิกประกอบโปรแกรมอื่น หรือเพื่อการนำเสนองาน เป็นต้น
การย้ายข้อมูล
การย้ายข้อมูล ในกรณีที่จะย้ายข้อมูล ให้ลากแถบสว่างให้ครอบคลุมบริเวณที่ต้องการย้ายเสียก่อน จากนั้น จึงใช้เมาส์คลิกที่ขอบ แล้วลากไปยังตำแน่งที่ต้องการ
ตัวอย่าง
ที่เซลล์ B2 ถึง B5 (B2:B5) มีชื่อ 4 ชื่อ ต้องการย้ายข้อมูลนี้ ไปยังตำแหน่ง C2 ถึง C5 ทำได้ดังนี้
 1. เลือกบริเวณข้อมูลที่ต้องการย้าย โดยใช้เมาส์คลิกที่ตำแหน่ง B2 คลิกเมาส์ค้างไว้แล้วลากลงมาที่ตำแหน่ง B5 แล้วปล่อยเมาส์
1. เลือกบริเวณข้อมูลที่ต้องการย้าย โดยใช้เมาส์คลิกที่ตำแหน่ง B2 คลิกเมาส์ค้างไว้แล้วลากลงมาที่ตำแหน่ง B5 แล้วปล่อยเมาส์
 2. นำเคอร์เซอร์ไปวางที่เส้นขอบ จะเห็นเคอร์เซอร์เปลี่ยนรูปเป็นลูกศร สี่ทิศทาง แสดงว่าเคลื่อนย้ายได้
2. นำเคอร์เซอร์ไปวางที่เส้นขอบ จะเห็นเคอร์เซอร์เปลี่ยนรูปเป็นลูกศร สี่ทิศทาง แสดงว่าเคลื่อนย้ายได้
 3. กดเมาส์ค้างไว้ แล้วลากไปที่ตำแหน่งที่ต้องการย้าย ในที่นี้คือ คอลัมน์ C ขอให้สังเกต กรอบสี่เหลี่ยม ซึ่งจะเป็นบริเวณที่ข้อมูลที่ถูกย้ายจะมาปรากฎ
3. กดเมาส์ค้างไว้ แล้วลากไปที่ตำแหน่งที่ต้องการย้าย ในที่นี้คือ คอลัมน์ C ขอให้สังเกต กรอบสี่เหลี่ยม ซึ่งจะเป็นบริเวณที่ข้อมูลที่ถูกย้ายจะมาปรากฎ 4. ปล่อยเมาส์ ข้อมูลจะถูกย้ายตามที่ต้องการ
4. ปล่อยเมาส์ ข้อมูลจะถูกย้ายตามที่ต้องการ

การปรับความกว้างของคอลัมน์
การปรับความกว้างคอลัมน์เดียว
ในการทำงานกับ Excel มักจะมีการปรับความกว้างของคอลัมน์ให้เป็นไปตามรูปแบบที่ต้องการ เช่น แบบฟอร์ม ตารางต่าง ๆ เป็นต้น
1. ถ้าต้องการขยายความกว้างหรือ ลดความกว้างของคอลัมน์ แต่ละคอลัมน์ ให้นำเคอร์เซอร์ ไปวางไว้ที่เส้นขอบ ของคอลัมน์ที่ต้องการขยาย เมื่อเคอร์เซอร์เปลี่ยนรูปร่างเป็นลูกศร 2 หัว ดังภาพ ให้กดเมาส์ค้างไว้ แล้วลากไปทางซ้ายหรือทางขวา ได้ตามต้องการ
 2. ถ้าในกรณีที่ข้อมูลตัวเลขในช่อง Cell มีลักษณะ ##### แสดงว่า ความกว้างของ ช่อง Cell น้อยไป ให้นำเคอร์เซอร์ไปวางที่หัวคอลัมน์ และลากออกไป หรือดับเบิ้ลคลิกที่หัวของคอลัมน์ ก็ได้
2. ถ้าในกรณีที่ข้อมูลตัวเลขในช่อง Cell มีลักษณะ ##### แสดงว่า ความกว้างของ ช่อง Cell น้อยไป ให้นำเคอร์เซอร์ไปวางที่หัวคอลัมน์ และลากออกไป หรือดับเบิ้ลคลิกที่หัวของคอลัมน์ ก็ได้
 3. ถ้าต้องการให้ขยายความกว้างของเซลล์ให้ครอบคลุมความยาวของข้อมูลในทุกเซลล์ของคอลัมน์นั้น ๆ ให้นำเคอร์เซอร์ไปวางที่บริเวณหัวของคอลัมน์และเมื่อเคอร์เซอร์เปลี่ยนเป็นลูกศรสองหัว ให้ดับเบิ้ลคลิก ดังภาพ
3. ถ้าต้องการให้ขยายความกว้างของเซลล์ให้ครอบคลุมความยาวของข้อมูลในทุกเซลล์ของคอลัมน์นั้น ๆ ให้นำเคอร์เซอร์ไปวางที่บริเวณหัวของคอลัมน์และเมื่อเคอร์เซอร์เปลี่ยนเป็นลูกศรสองหัว ให้ดับเบิ้ลคลิก ดังภาพ
 4. จะได้ความกว้างของคอลัมน์ที่ครอบคลุมความยาวของข้อมูลที่มีในคอลัมน์นั้น เช่น
4. จะได้ความกว้างของคอลัมน์ที่ครอบคลุมความยาวของข้อมูลที่มีในคอลัมน์นั้น เช่น

การปรับความกว้างหลายคอลัมน์
ในการจัดทำแบบฟอร์มตาราง มักจะต้องมีการจัดความกว้างของคอลัมน์หลายคอลัมน์ให้เท่า ๆ กัน เช่น ตารางปฏิบัติงานล่วงเวลา ตารางคะแนนนักเรียน เป็นต้น การจัดความกว้างของคอลัมน์หลาย ๆ คอลัมน์ มีดังนี้
- เลือกคอลัมน์ที่ต้องการทำให้ความกว้างเท่ากัน โดยคลิกและลากบริเวณหัวคอลัมน์

- ปรับความกว้างของคอลัมน์ ดังภาพ

- เมื่อปล่อยเมาส์จะได้คอลัมน์ที่เท่ากันตามที่เลือก

การปรับความสูงของแถว
การปรับความสูงของแถว ทำเช่นเดียวกับการปรับความกว้างของคอลัมน์ คือนำเคอร์เซอร์ไปวางไว้ที่เส้นระหว่างแถวที่หัวแถว และลากเพื่อกำหนดความสูง ดังภาพ

การลบคอลัมน์และแถว
เราสามารถลบ คอลัมน์ทั้งคอลัมน์ หรือ ลบแถวทั้งแถวได้ สมมติว่าต้องการลบ คอลัมน์ C และ D มีวิธีการ ดังนี้
- คลิกเลือกคอลัมน์ C และ D ดังภาพ

- ไปที่แท็บหน้าแรก กลุ่มเซลล์ และคลิกคำสั่งลบ

- จะเห็นว่าข้อมูลในคอลัมน์ C และ D จะถูกลบ และข้อมูลถัดไปจะเข้ามาแทนที่ ดังภาพ

- จากข้อ 1 ถ้าต้องการล้างข้อมูล โดยไม่มีการเลื่อนข้อมูลในคอลัมน์ถัดไปมาแทนที่ข้อมูลเดิม ให้กดปุ่ม Delete บนแป้นพิมพ์ จะล้างข้อมูลโดยไม่เลื่อนข้อมูลมาแทนที่ ดังภาพ

- เมื่อลบไปแล้ว แต่เปลี่ยนใจไม่ลบ ให้คลิกที่รูป
 บนแถบเครื่องมือด่วน เพื่อขอข้อมูลที่ลบไปแล้ว คืนมาเหมือนเดิม
บนแถบเครื่องมือด่วน เพื่อขอข้อมูลที่ลบไปแล้ว คืนมาเหมือนเดิม
การแทรกคอลัมน์ และแถว
บางครั้ง เราอาจต้องการเพิ่ม หรือ แทรก คอลัมน์ ก็สามารถทำได้ โดยข้อมูลจะถูกแยกออกไปอีก 1 คอลัมน์ การเพิ่มคอลัมน์ ทำดังนี้
- คลิกที่ชื่อของคอลัมน์ จะเกิดแถบสว่างยาวตลอดคอลัมน์

- ไปที่ แท็บหน้าแรก กลุ่มเซลล์ คลิกคำสั่ง แทรก

- คลิก 1 ครั้ง คอลัมน์ใหม่จะแทรกเข้าทางขวาของคอลัมน์ที่ถูกเลือก จากภาพ จะสังเกตเห็นว่า ข้อมูลเดิมถูกย้ายไปอีกคอลัมน์ และชื่อของคอลัมน์ จะยังคงเรียงเหมือนเดิม

- การแทรกแถวก็ทำเช่นเดียวกัน โดยคลิกที่หัวแถวที่ต้องการแทรก และไปที่แท็บหน้าแรก กลุ่มเซลล์ และคลิกคำสั่งแทรก
การแบ่งหน้าจอ
เนื่องจาก Excel เป็น Sheet ใหญ่ บางทีเราต้องการดูข้อมูลจากหลาย ๆ แห่งพร้อม ๆ กัน หรือ ต้องการดูหัวตารางเพื่อทำให้การกรอกข้อมูลถูกต้อง ดังนั้นเราจึงมีความจำเป็นต้องแบ่งหน้าจอ Excel ออกเป็นส่วน ๆ ซึ่งสามารถ เลื่อน หรือ Scroll ดูได้ทุกส่วน ซึ่งมีวิธีการดังนี้
- ที่มุมบนด้านขวาต่อจาก Scroll bar และด้านล่างของหน้าจอ จะมีแถบสำหรับแบ่งหน้าจอ ดังภาพ

- เมื่อนำเคอร์เซอร์ ไปวางที่ตรงนี้ เคอร์เซ่อร์จะเปลี่ยนเป็นรูปลูกศรสองทาง ซึ่งแสดงว่า สามารถลากแบ่งได้

- ให้กดเมาส์และลากแบ่งหน้าจอได้ดังภาพ จะเห็นว่าสามารถเลื่อนแต่ละส่วนได้อย่างอิสระจากกัน ในภาพจะเห็นว่า คอลัมน์ B ถูกเลื่อนหายไป ทำให้คอลัมน์ ชื่อ-สกุล และ ที่อยู่ มาอยู่ใกล้กัน ทำให้ดูข้อมูลได้ชัดเจนไม่ต้องเลื่อนไปมา ส่วนในแนวนอน จะเห็นข้อมูลถูกซ่อนออกไปหลายรายการ ทำให้สะดวกในการเปรียบเทียบข้อมูลที่มีความยาวมาก ๆ
 ยกเลิกการแบ่งหน้าจอ โดยการใช้เมาส์ลากเส้นแบ่งไปเก็บไว้ที่ด้านข้าง หรือด้านบน-ล่าง
ยกเลิกการแบ่งหน้าจอ โดยการใช้เมาส์ลากเส้นแบ่งไปเก็บไว้ที่ด้านข้าง หรือด้านบน-ล่าง

การตรึงแนวหน้าจอ
ทางเลือกของการแบ่งหน้าจออีกอย่างหนึ่งคือการทำให้หน้าจอส่วนหนึ่งไม่เคลื่อนไหว ซึ่งต่างจากการแบ่งหน้าจอ ที่หน้าจอทุกส่วนสามารถเคลื่อนไหวได้ด้วยการใช้ Scroll bar แต่การตรึงแนวหน้าจอจะทำให้ส่วนที่ถูกตรึง ไม่เคลื่อนที่ มีประโยชน์ในการทำให้ส่วนหัวของตารางคงที่ ในขณะที่ส่วนที่เติมข้อมูลเคลื่อนที่ไปได้เรื่อย ๆ การตรึงแนวทำได้ทั้งแนวนอนและแนวตั้ง
วิธีการการตรึงแนวหน้าจอ
ไปที่แท็บ มุมมอง กลุ่มหน้าต่าง คลิกตรึงแนว จะเกิดเมนูย่อยให้เลือก

- ตรึงแนว จะตรึงแนว ณ ตำแหน่งของเคอเซอร์ โดยตรึงทั้งแนวนอนและแนวตั้ง
- ตรึงแถวบนสุด เป็นการตรึงแนว แนวนอนแถวบนสุด
- ตรึงคอลัมน์แรก เป็นการตรึงแนว แนวตั้งคอลัมน์แรก









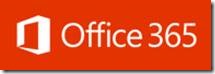



































 บนแถบเครื่องมือด่วน เพื่อขอข้อมูลที่ลบไปแล้ว คืนมาเหมือนเดิม
บนแถบเครื่องมือด่วน เพื่อขอข้อมูลที่ลบไปแล้ว คืนมาเหมือนเดิม




 ยกเลิกการแบ่งหน้าจอ โดยการใช้เมาส์ลากเส้นแบ่งไปเก็บไว้ที่ด้านข้าง หรือด้านบน-ล่าง
ยกเลิกการแบ่งหน้าจอ โดยการใช้เมาส์ลากเส้นแบ่งไปเก็บไว้ที่ด้านข้าง หรือด้านบน-ล่าง
